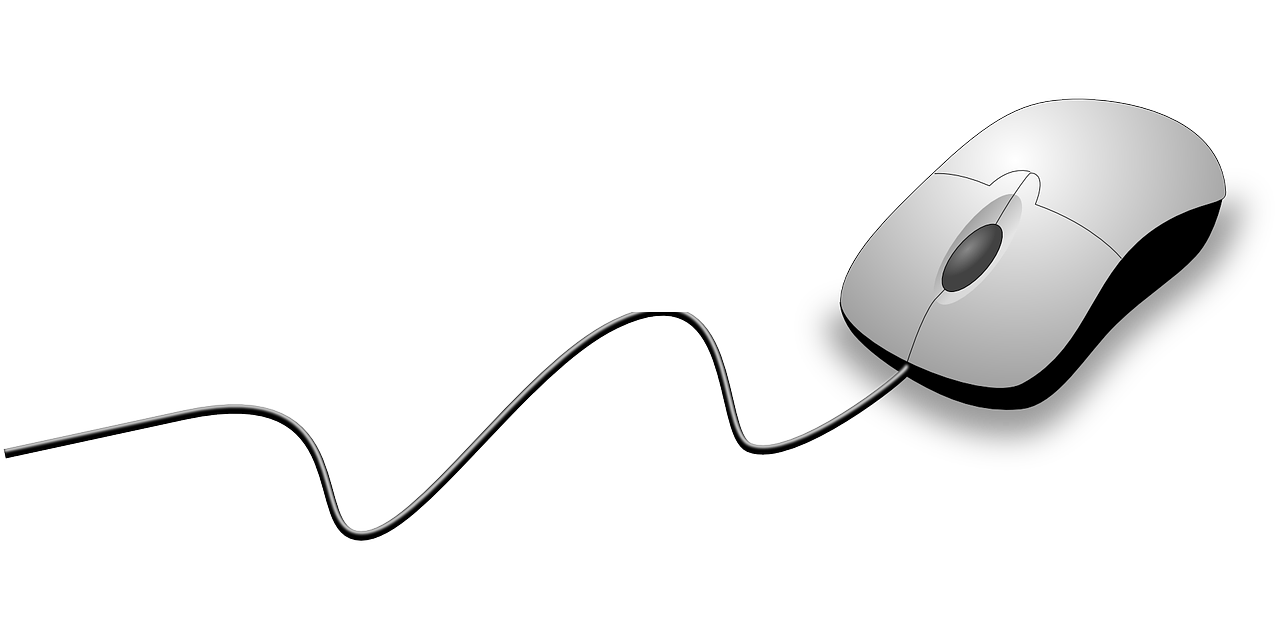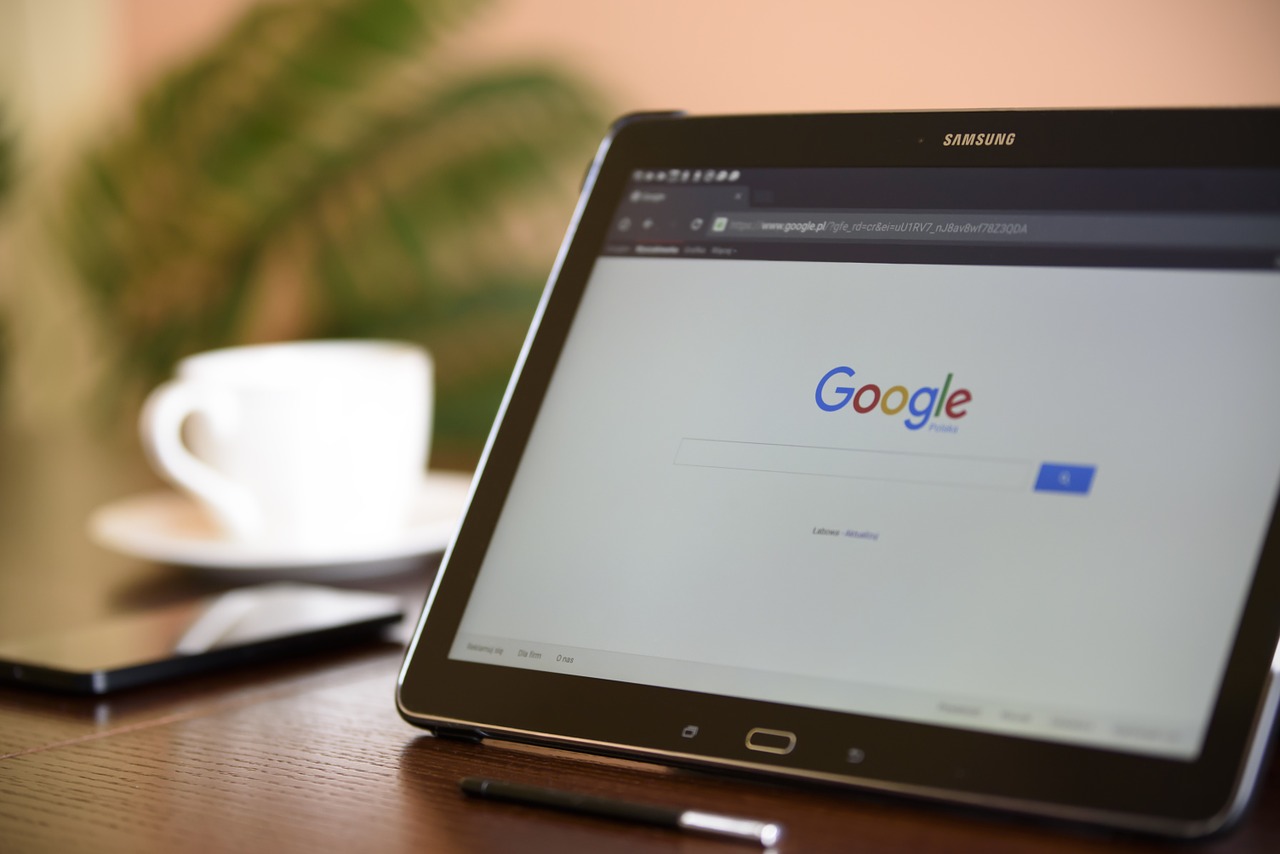Help and support for online learning

Everyone who studies on our courses has different levels of knowledge and skills when it comes to the digital world. Brushing up on your digital skills will help you to get the most from your course here on PropaGate Learning.
Scroll down the page and you will see a list of digital skills/topics. You will also see a section on using PropaGate Learning, our online learning platform.
Please ensure your browser is up-to-date; always use the latest version of Chrome, Microsoft Edge or Safari. An out of date browser or browser settings are the most common reasons for users experiencing problems using the site.